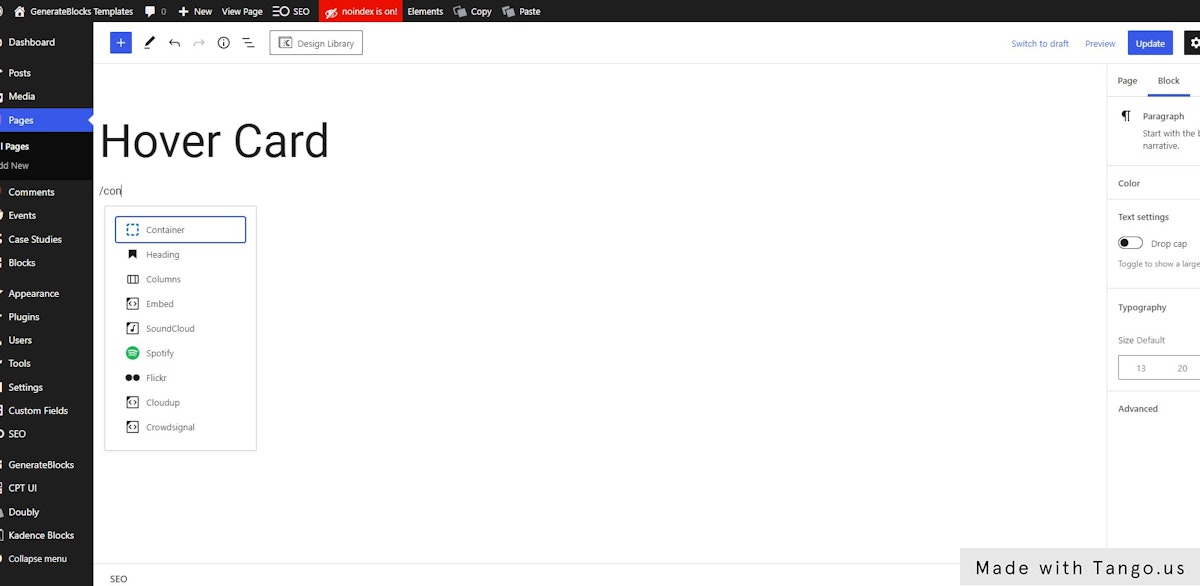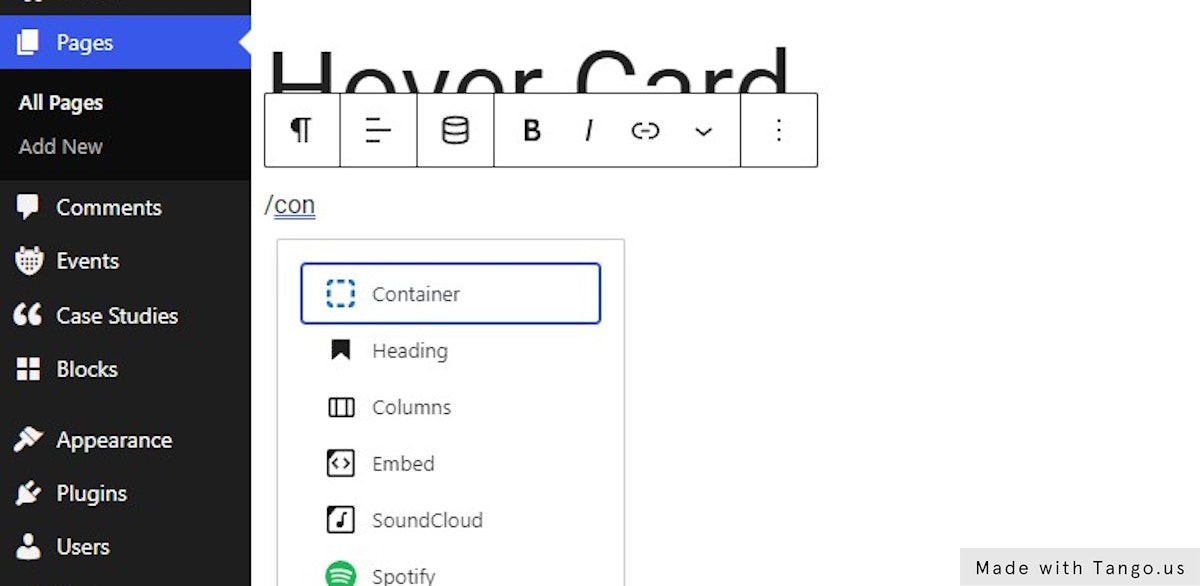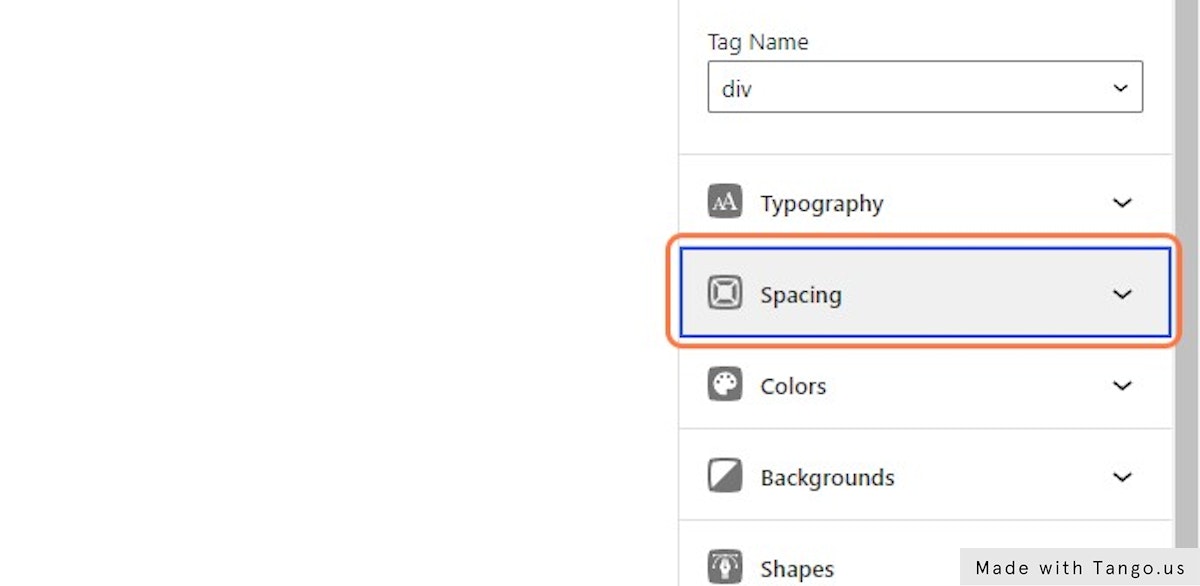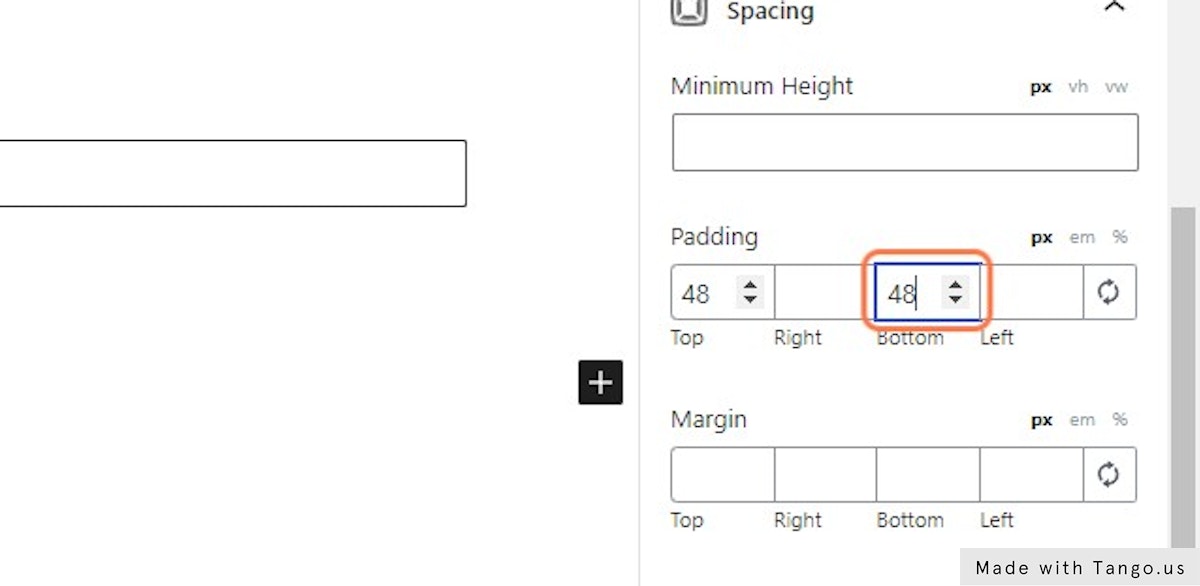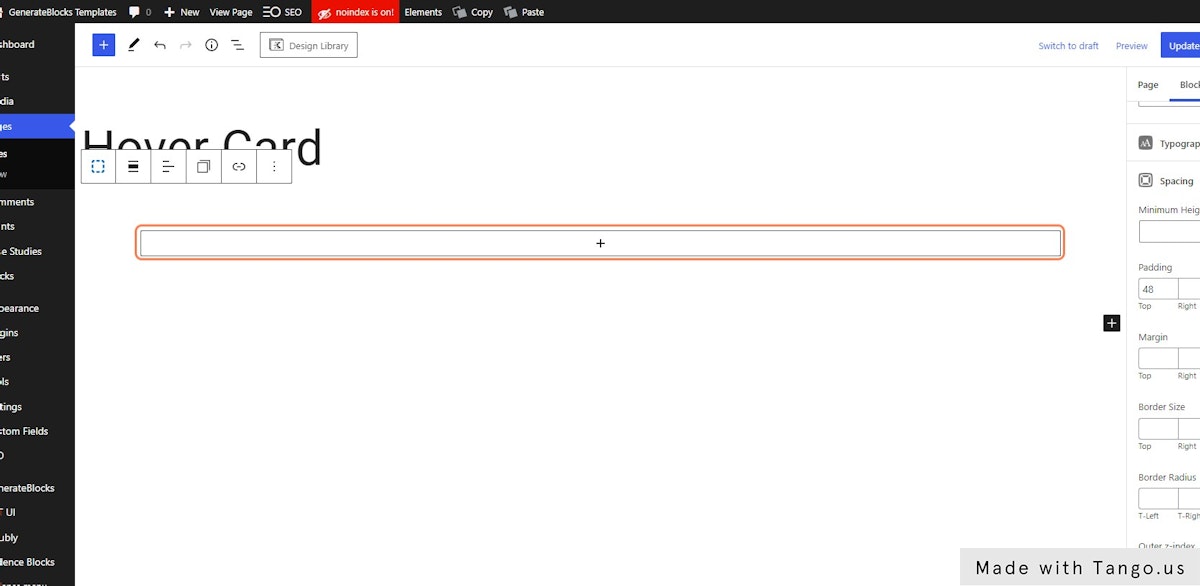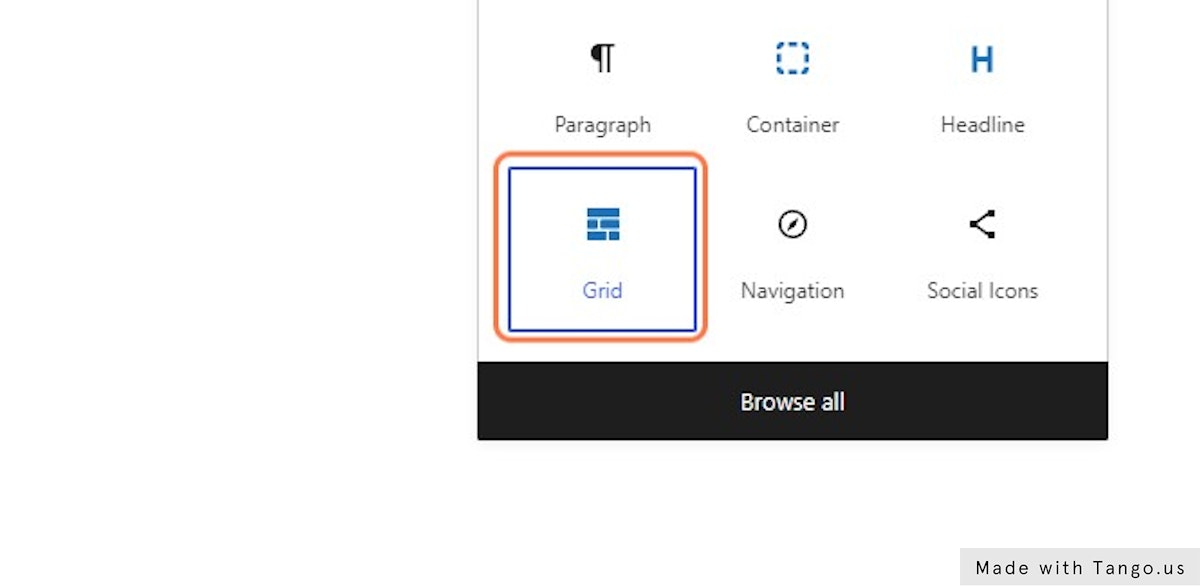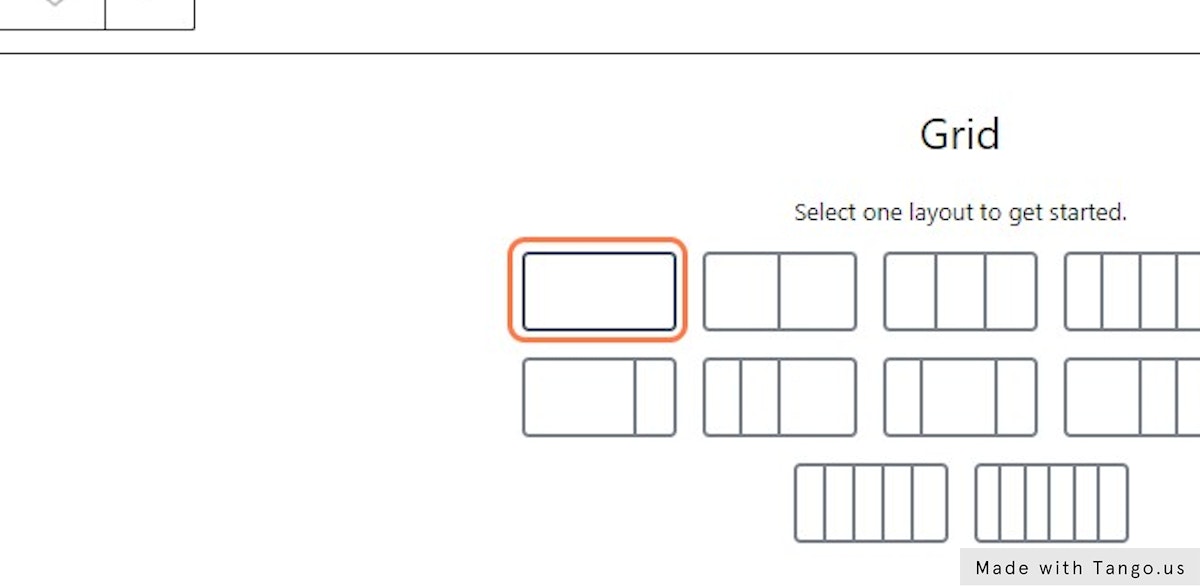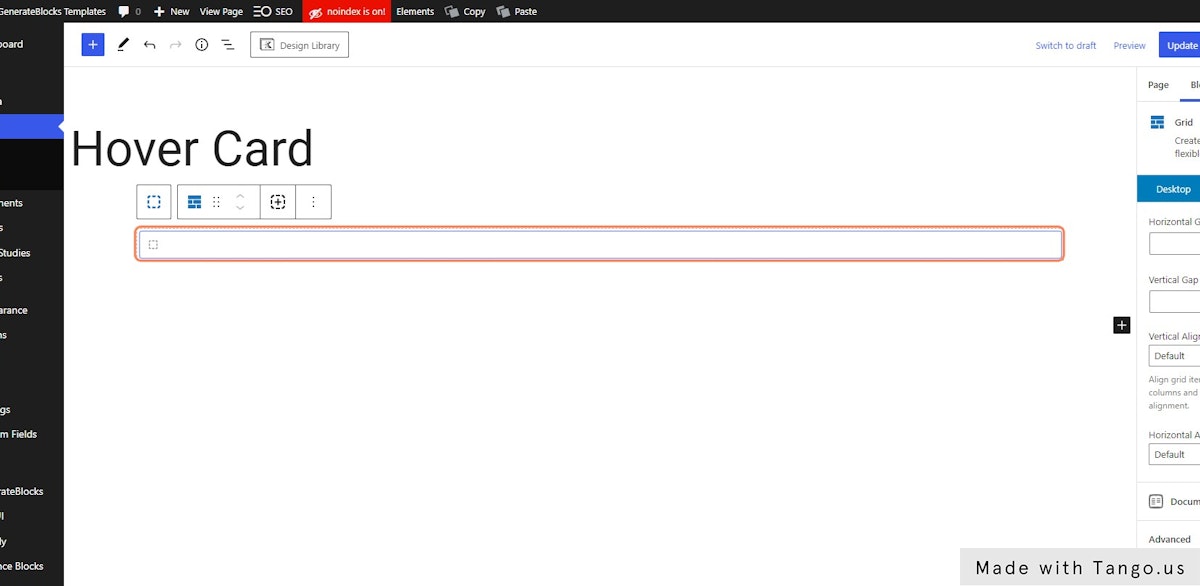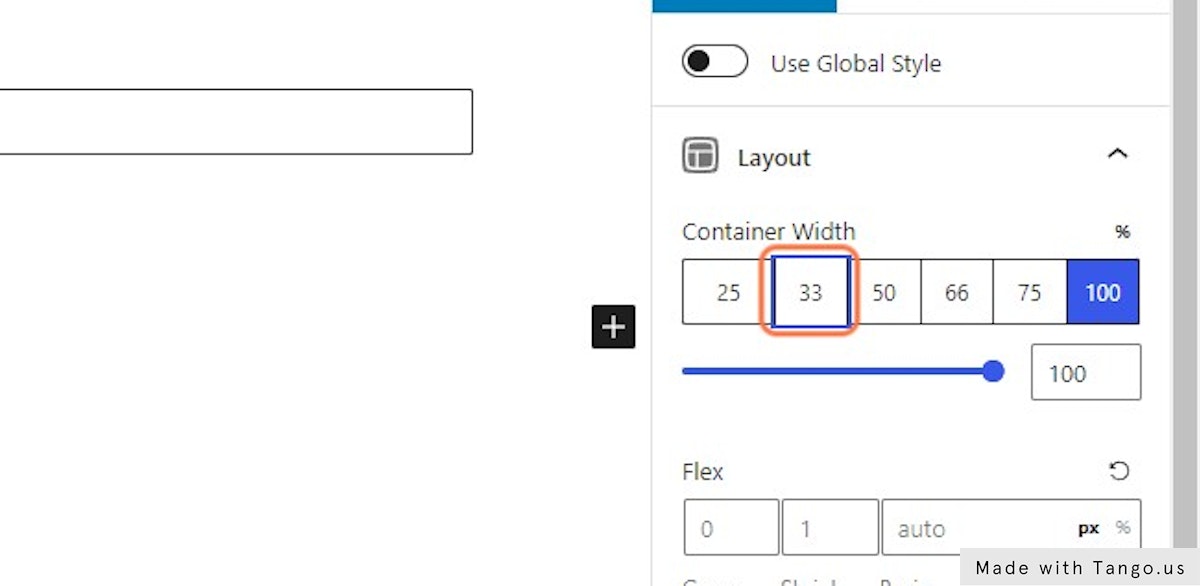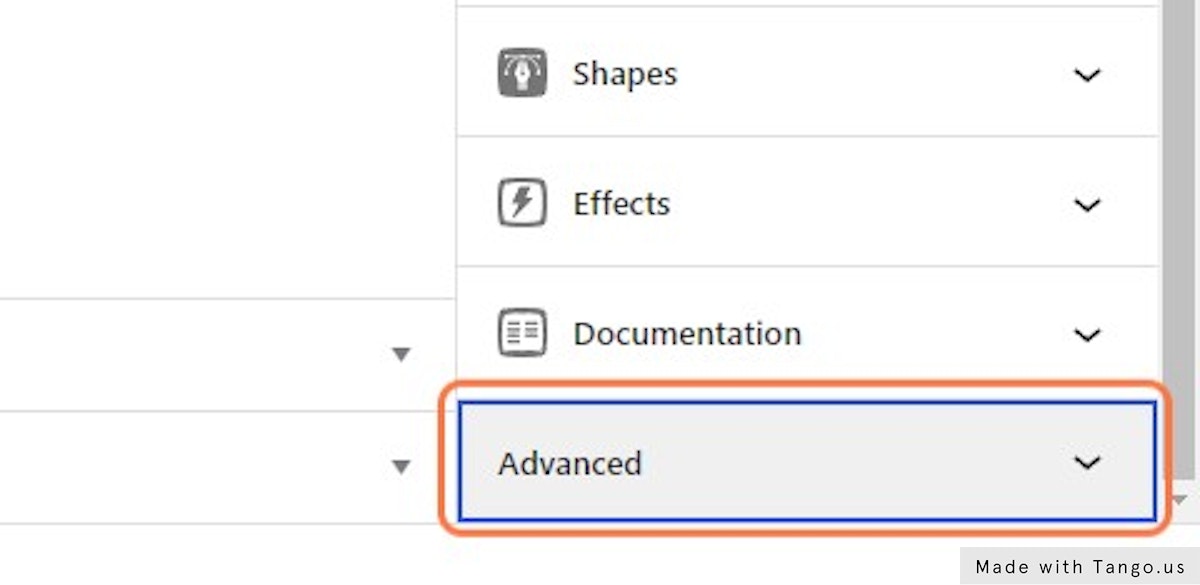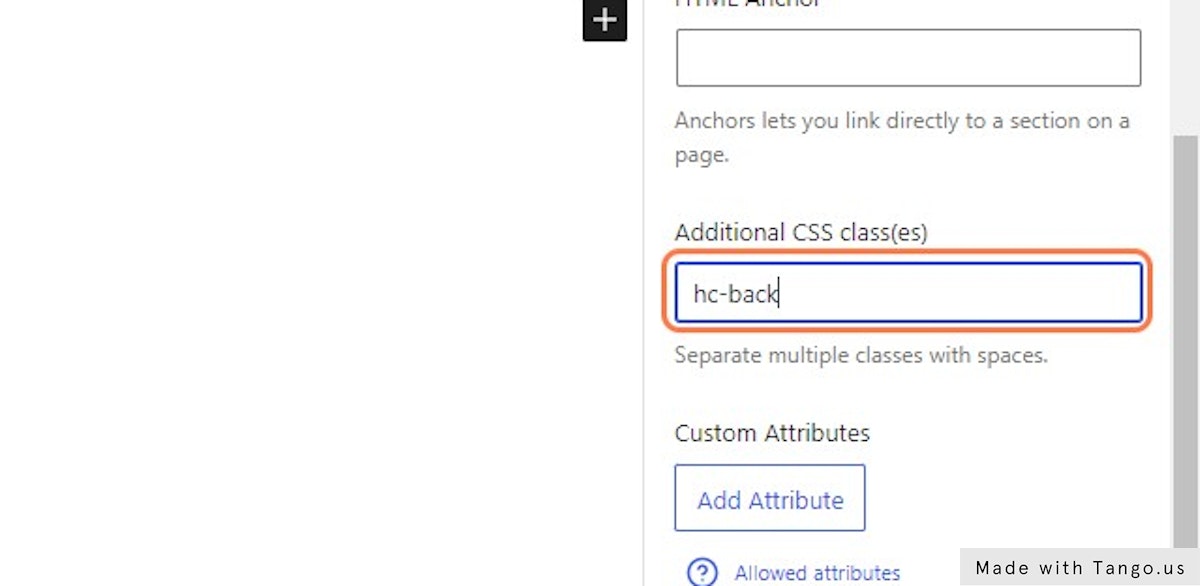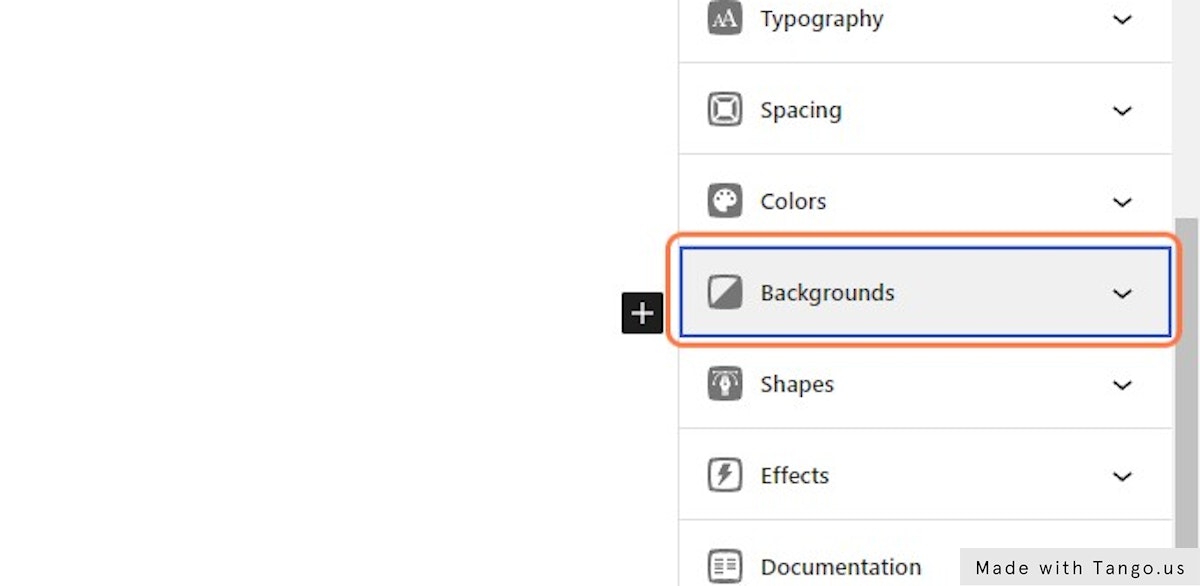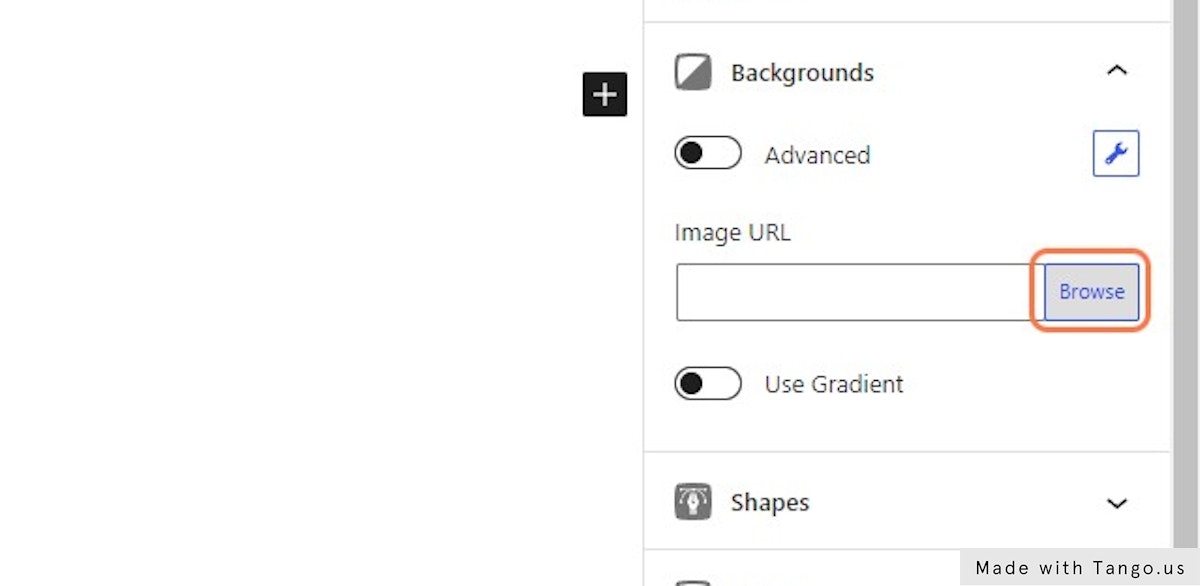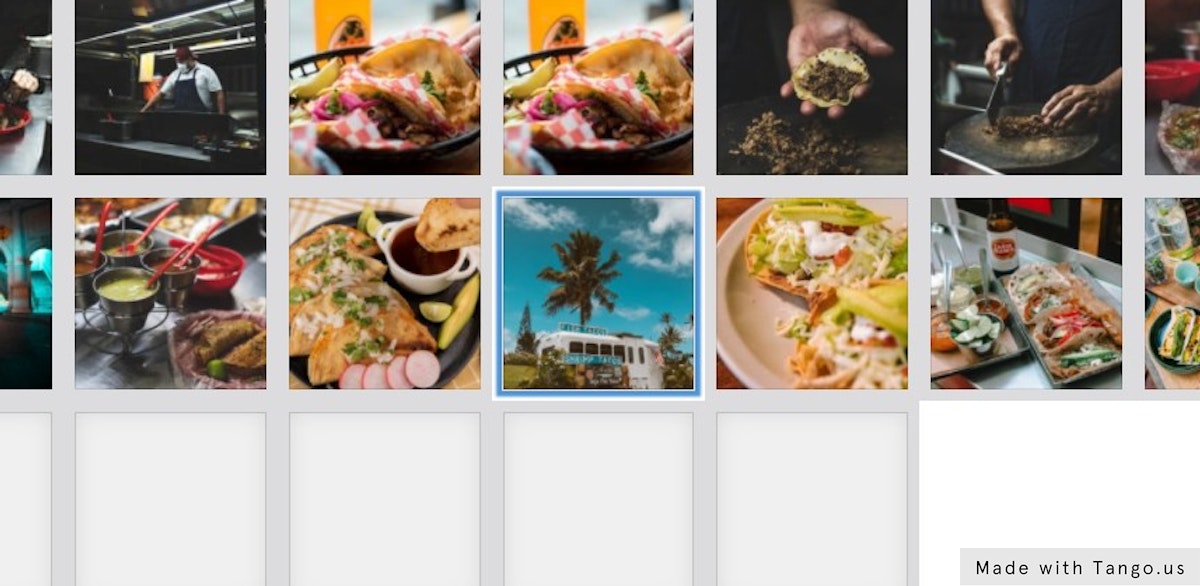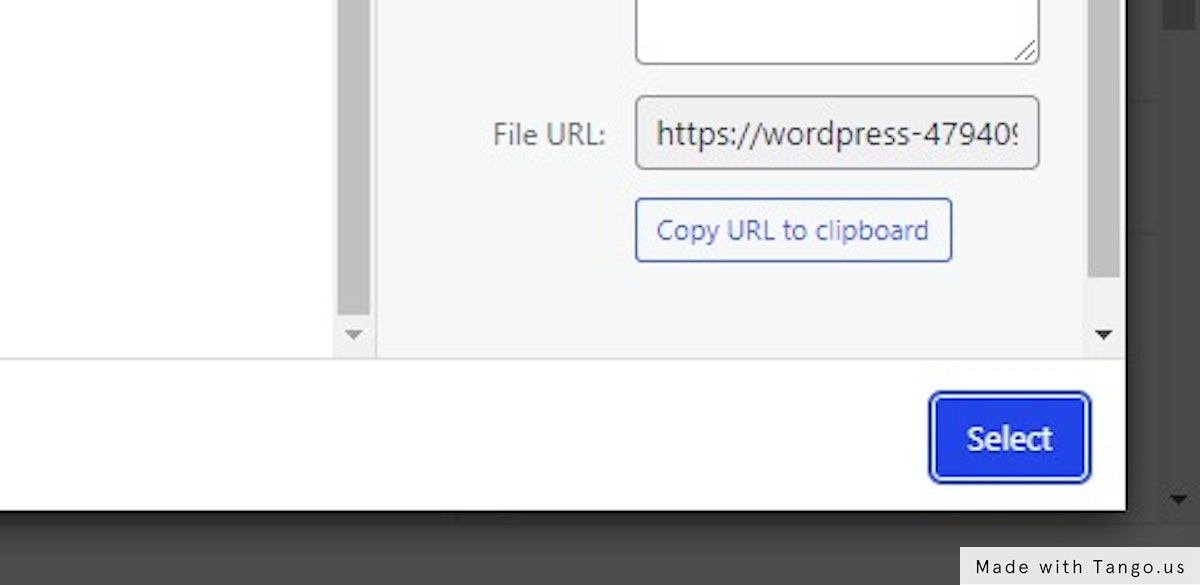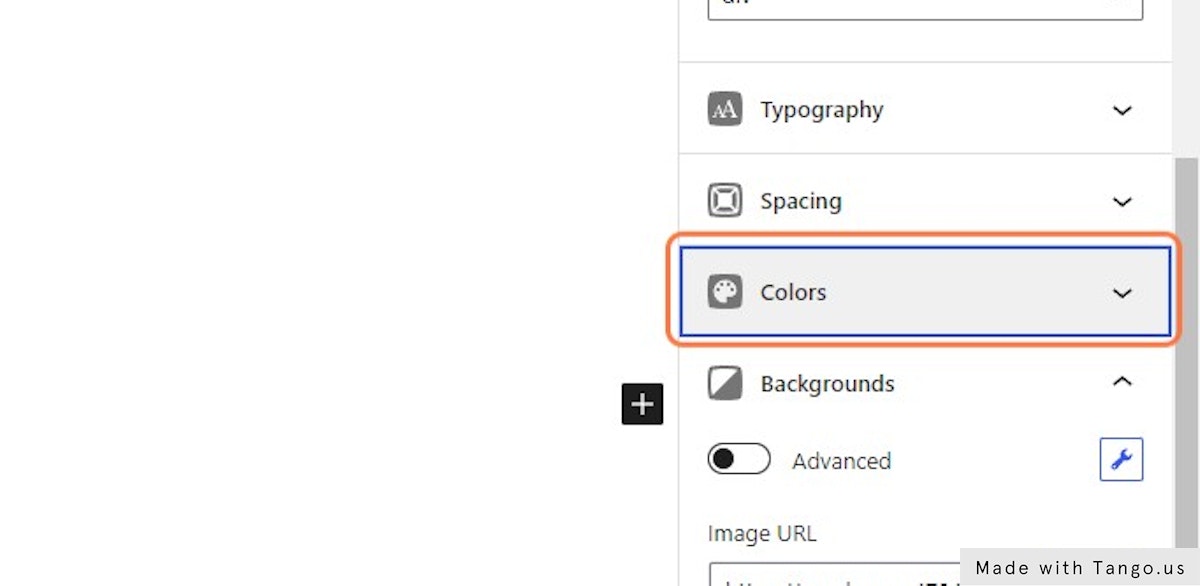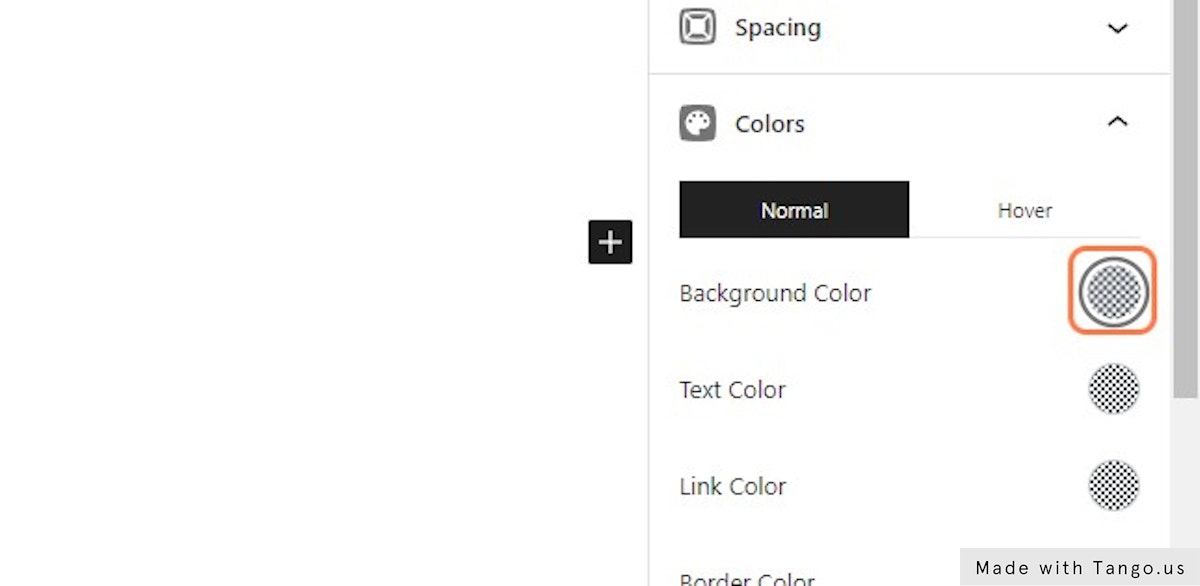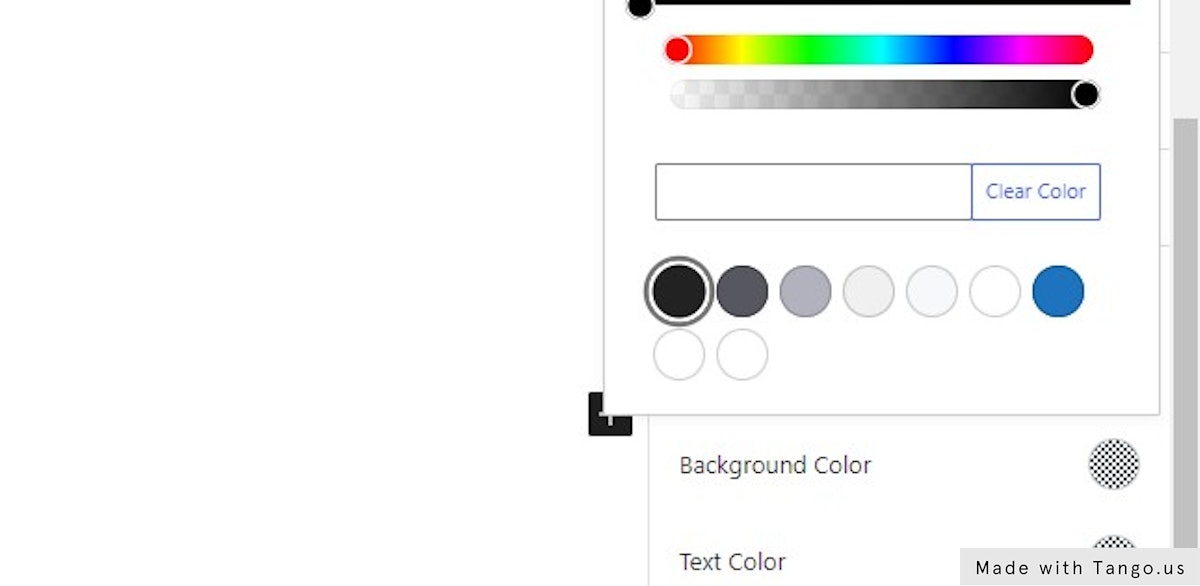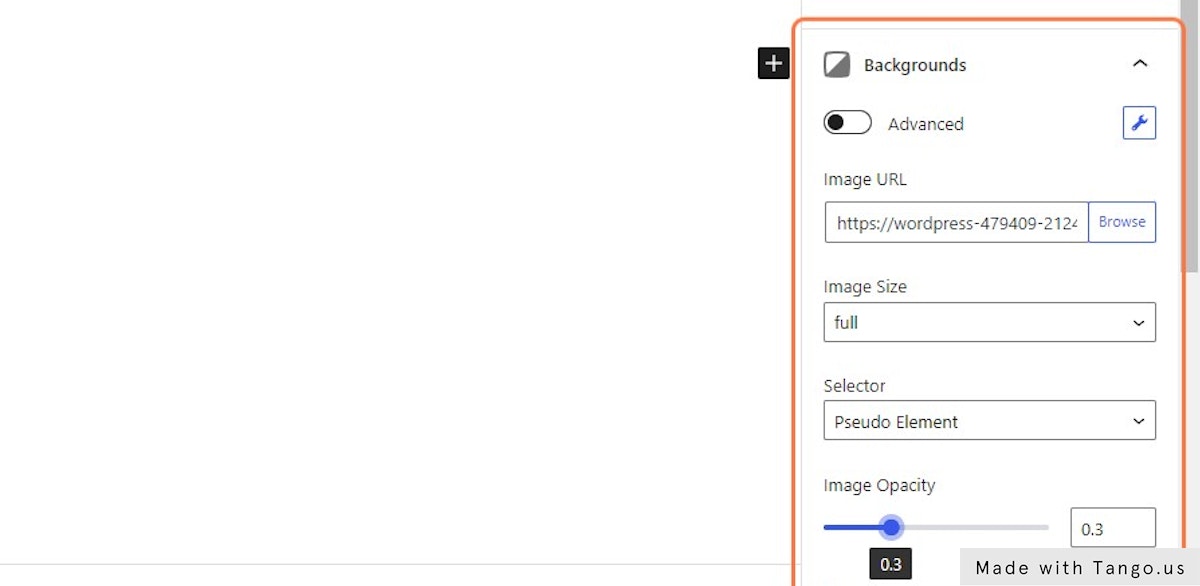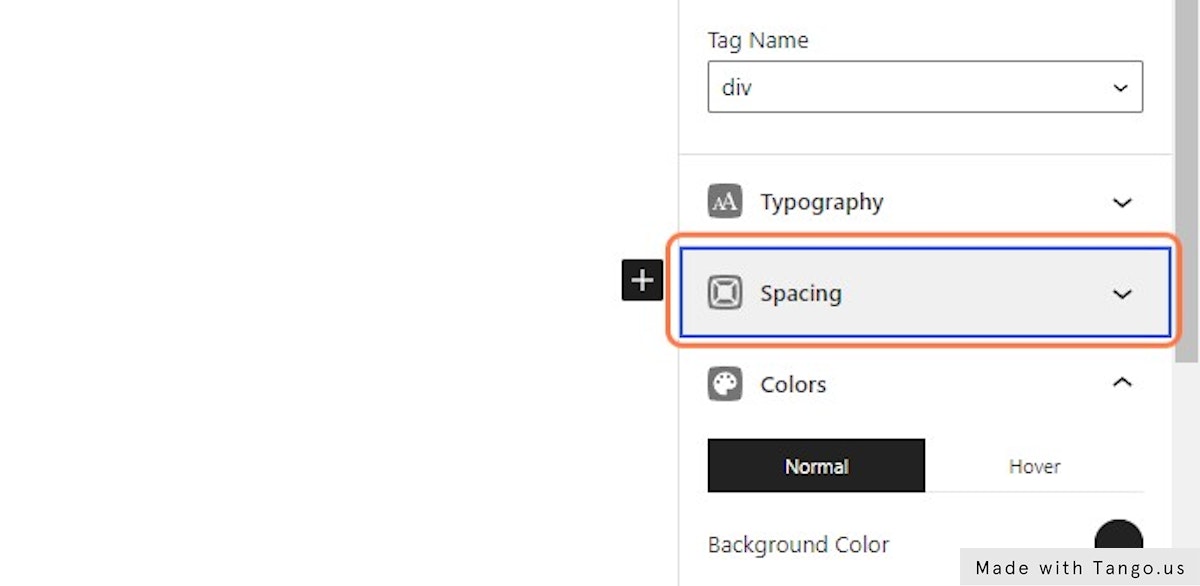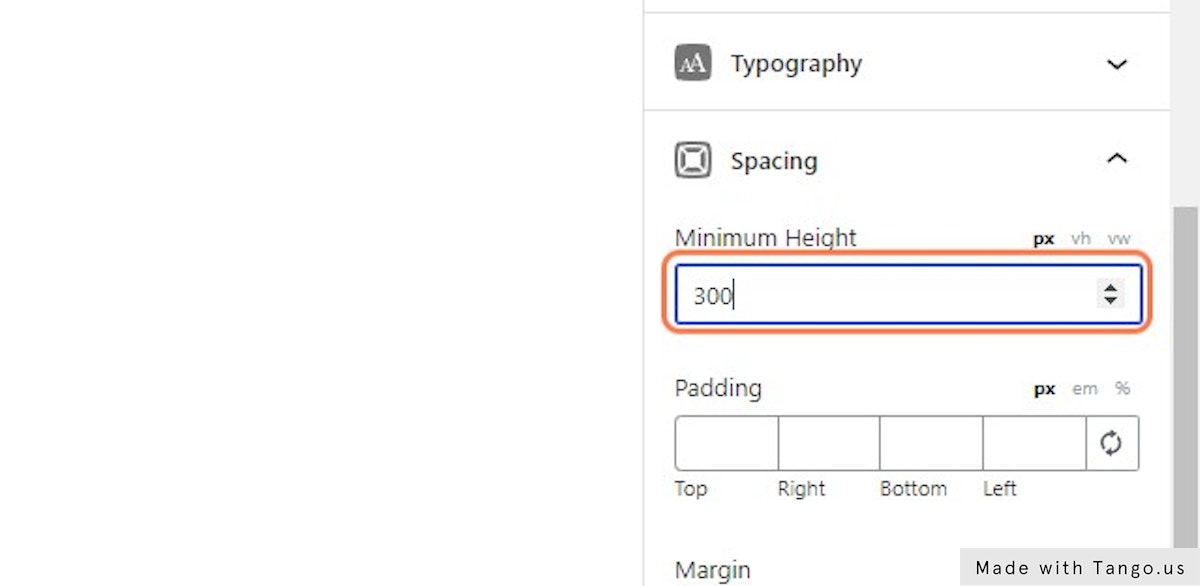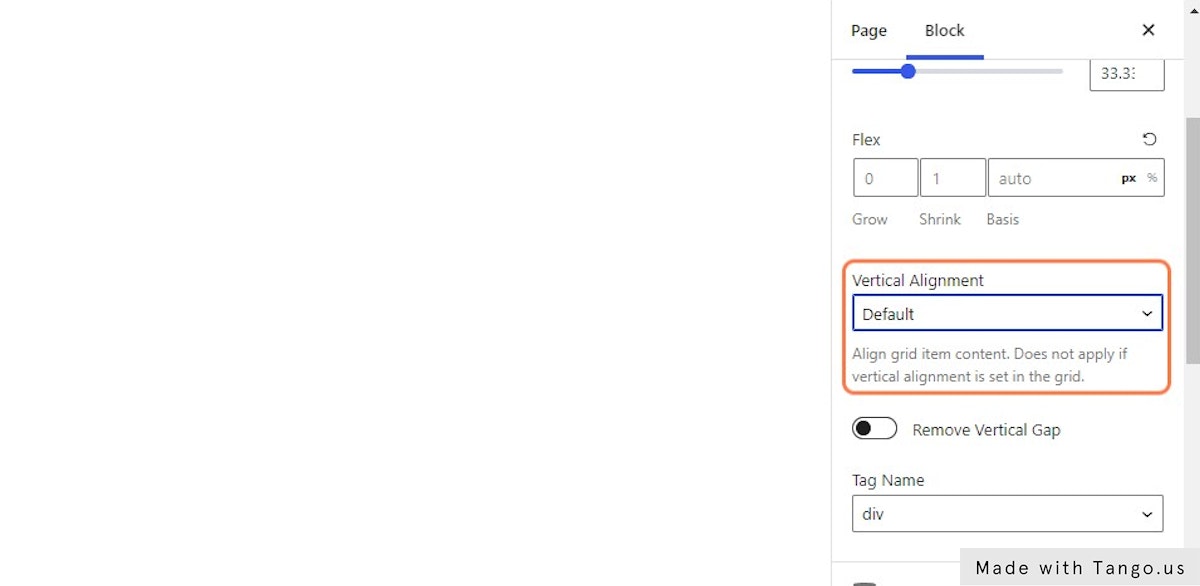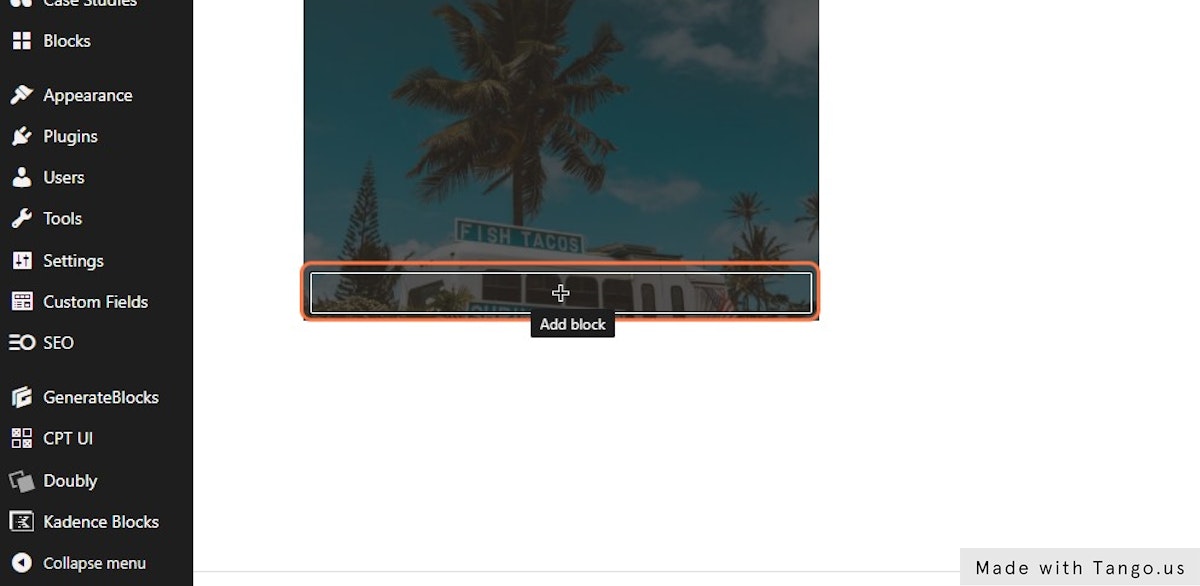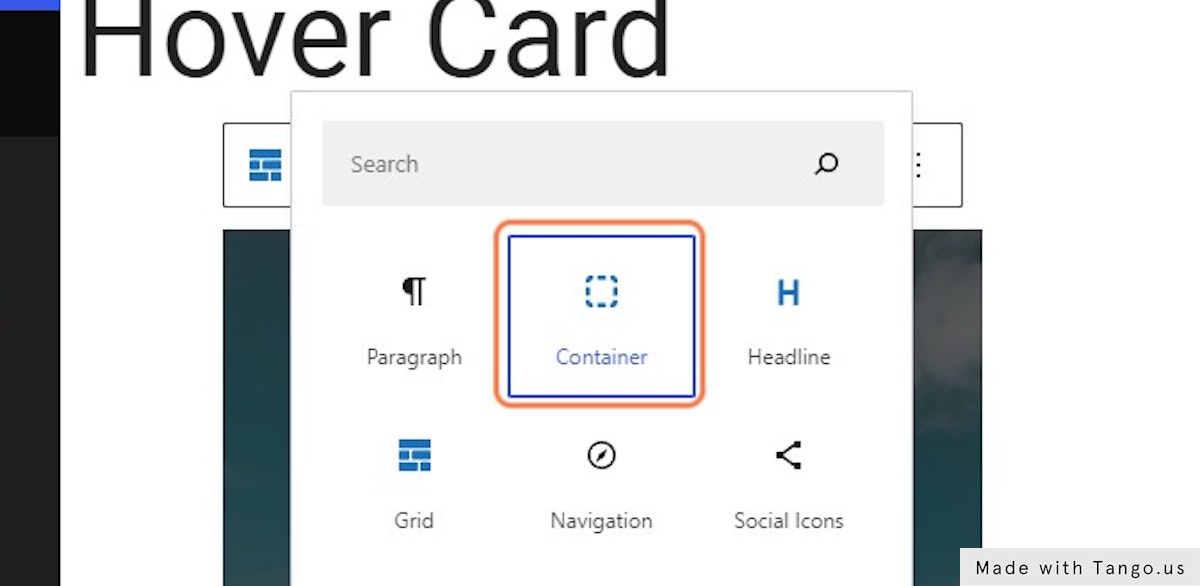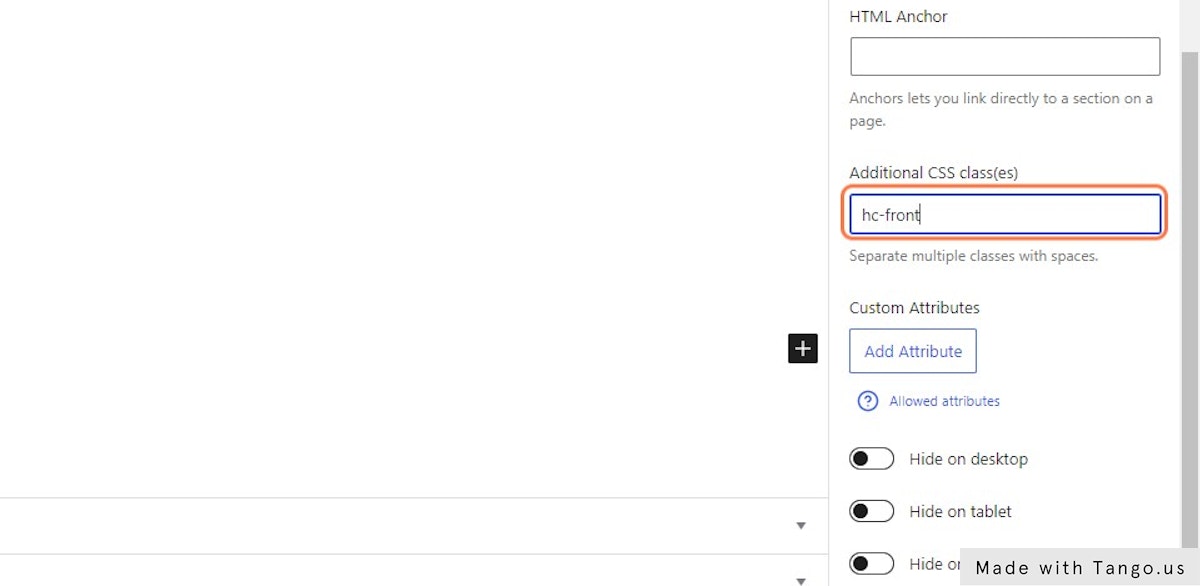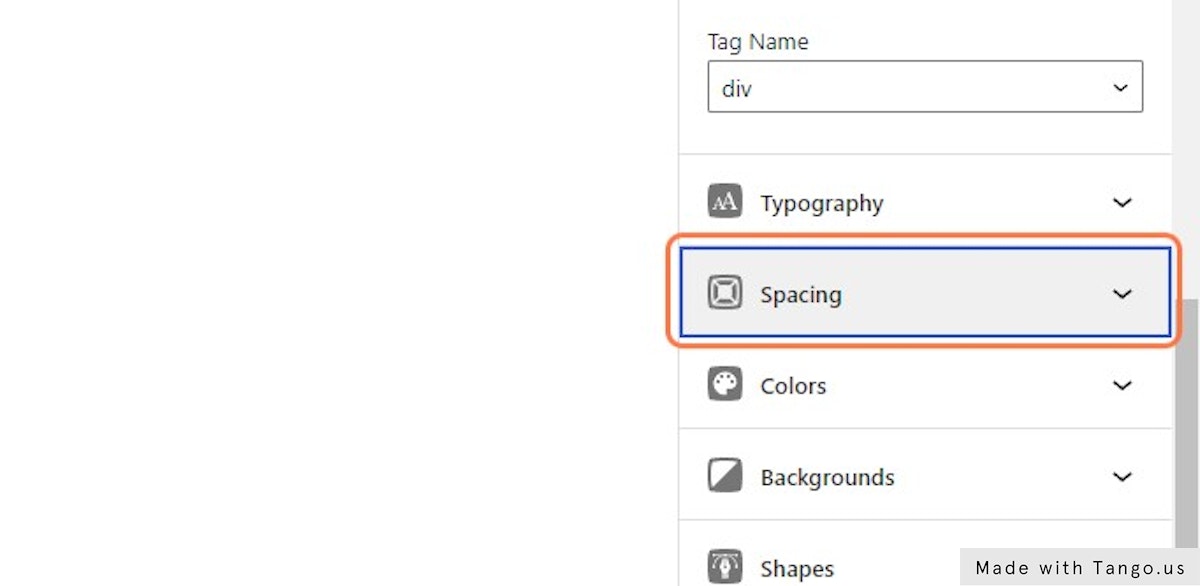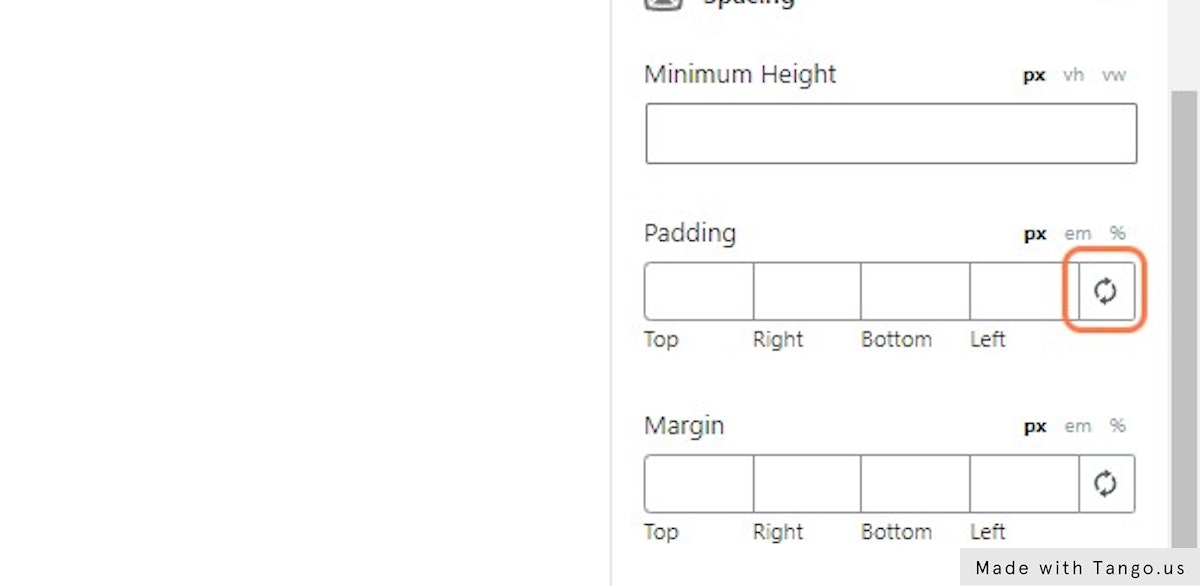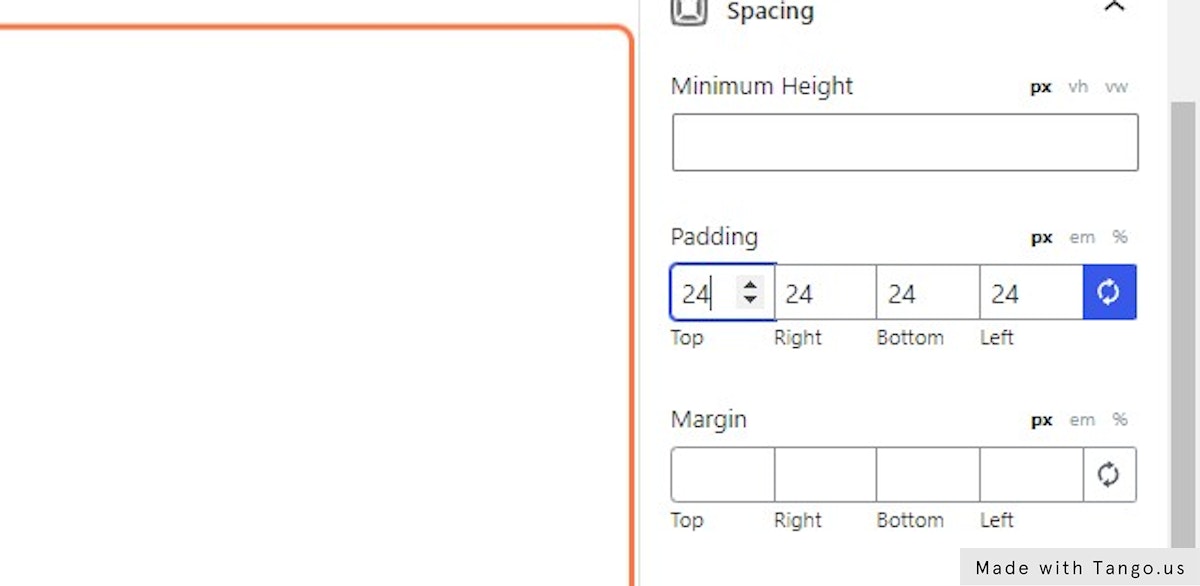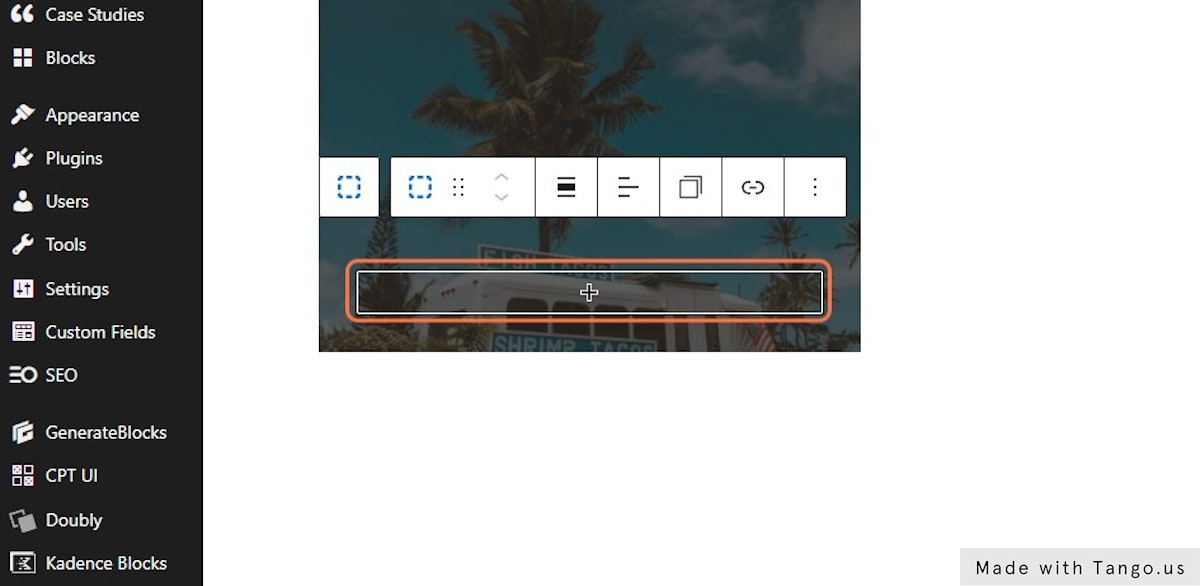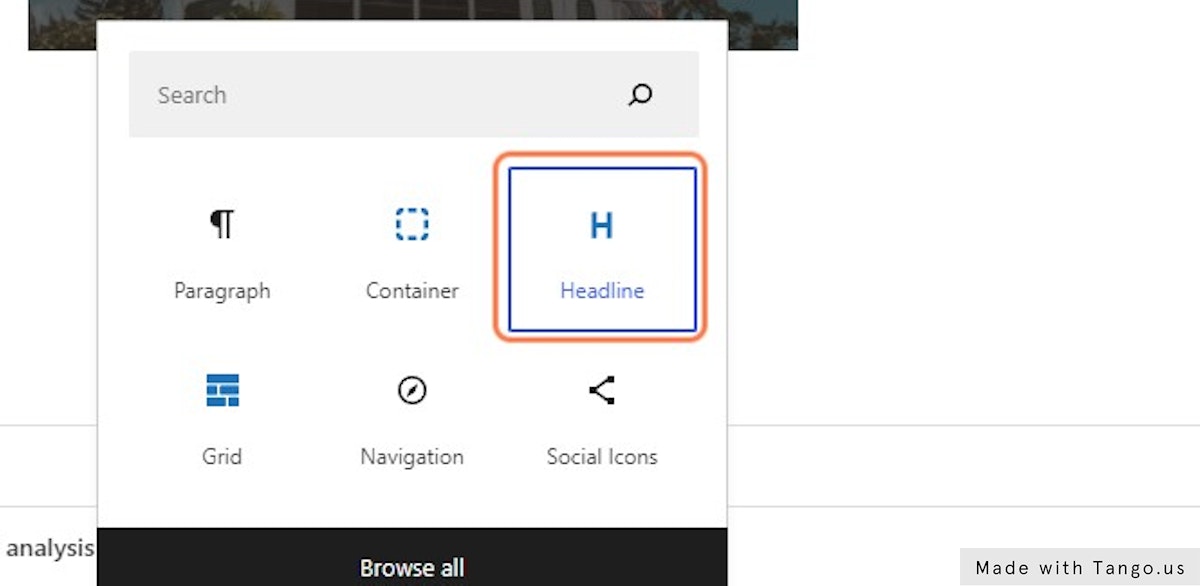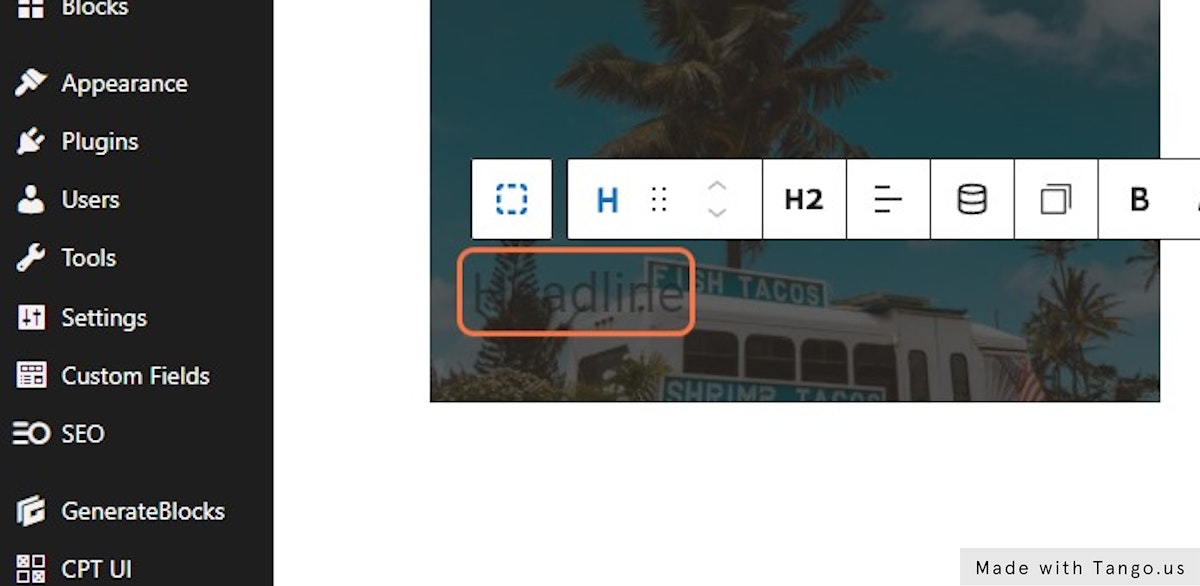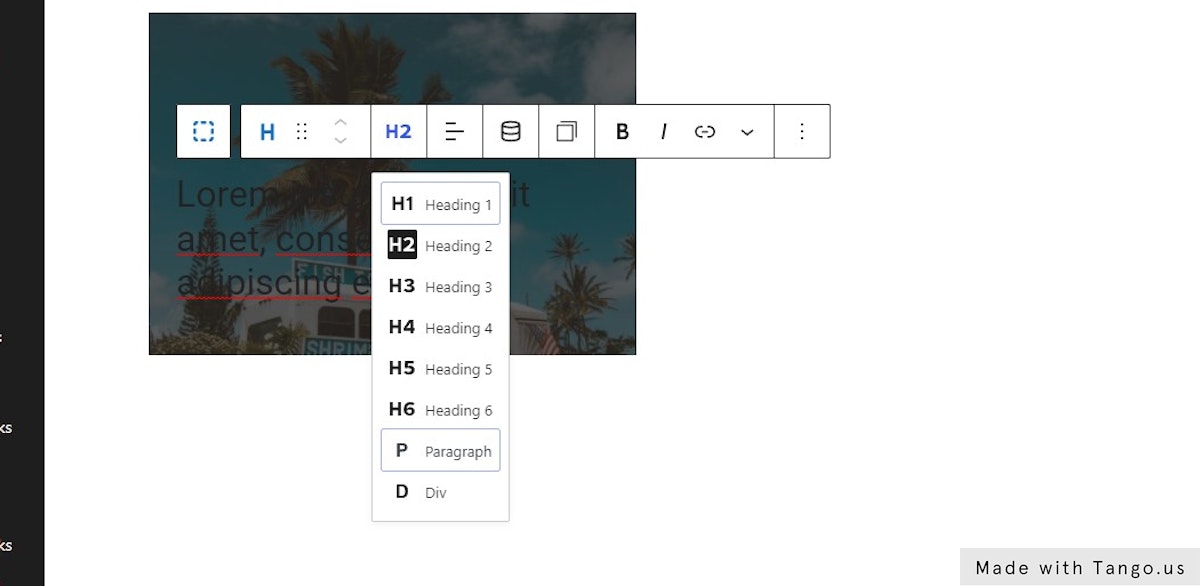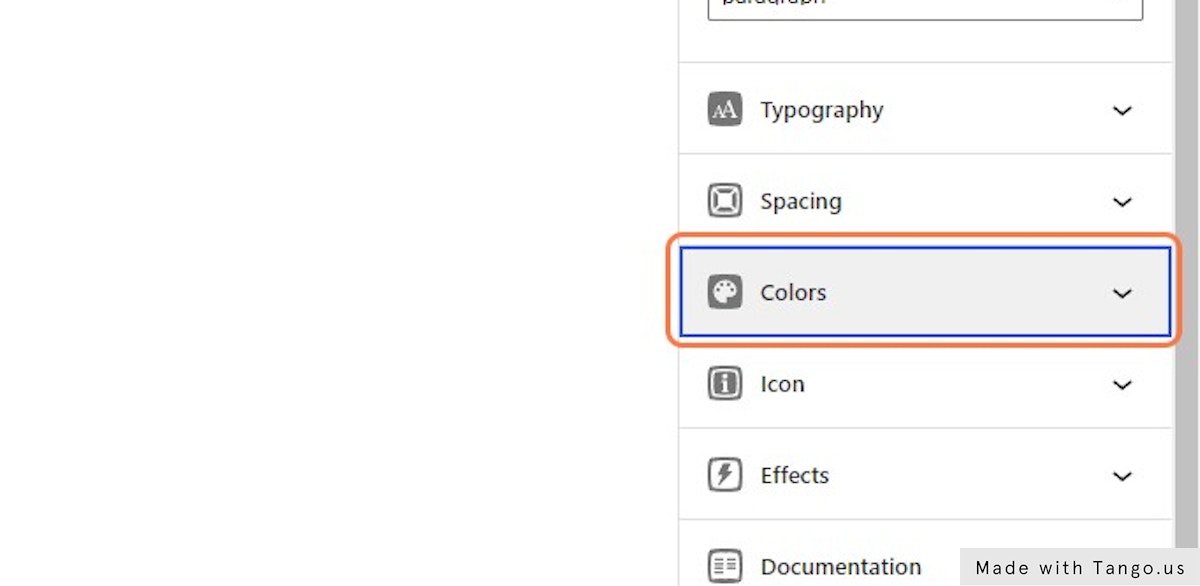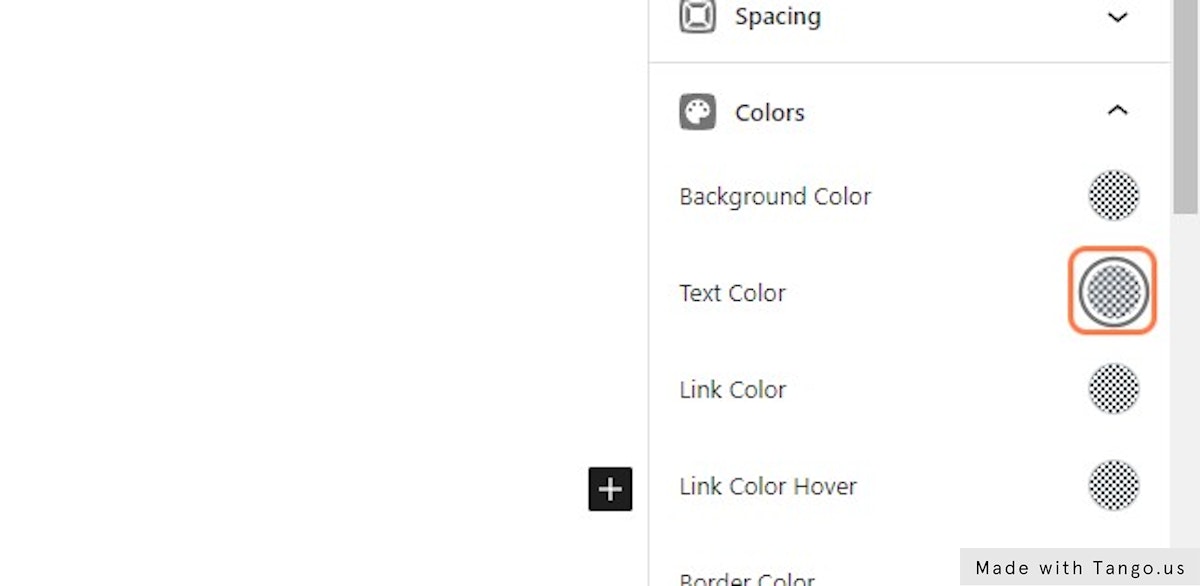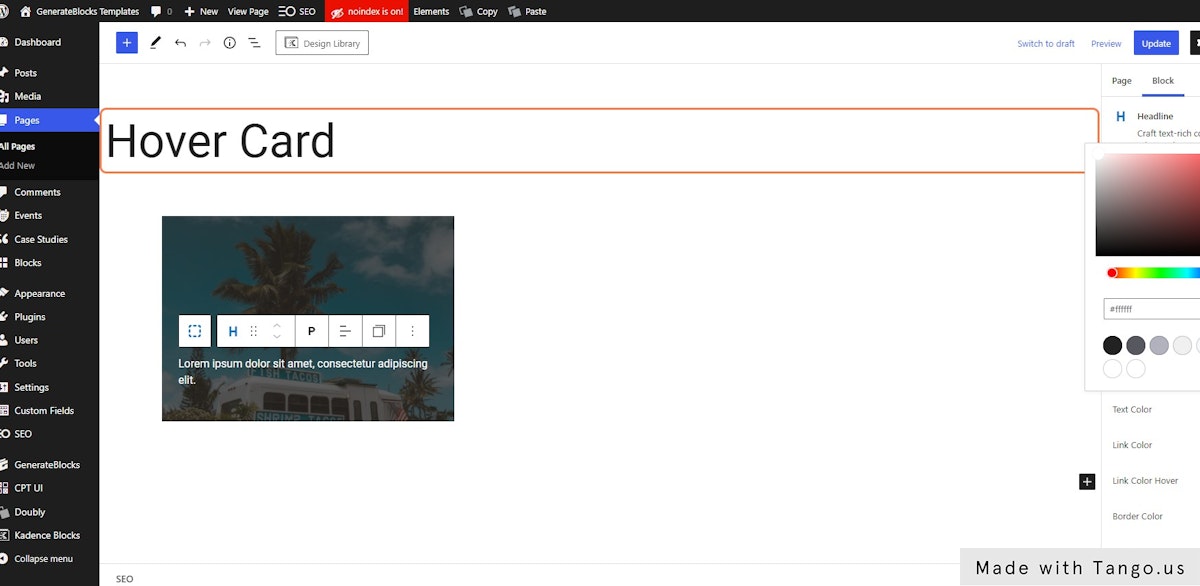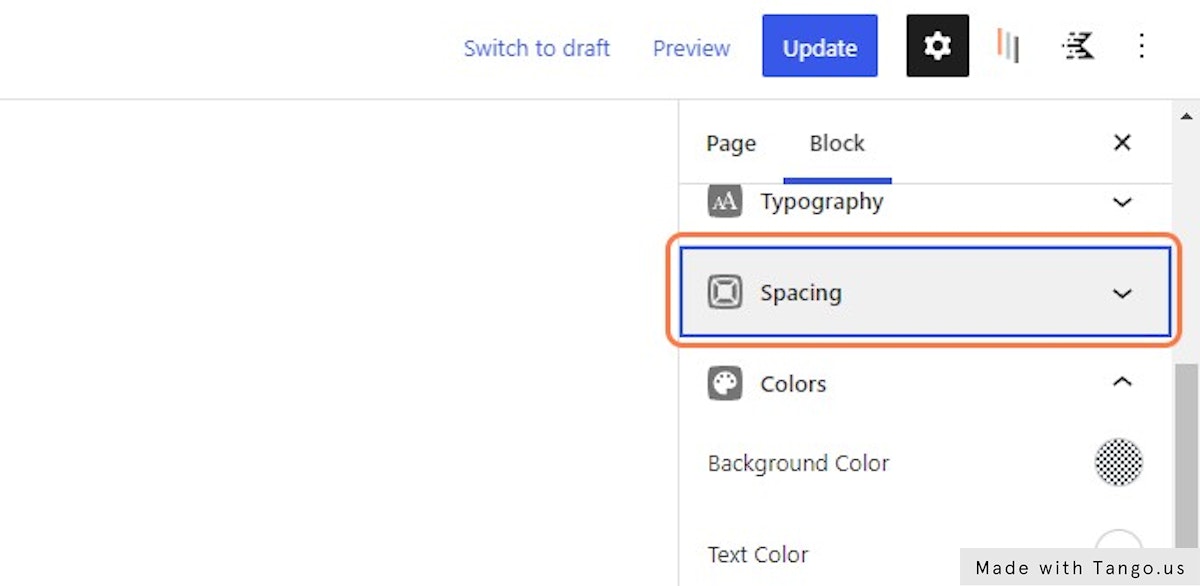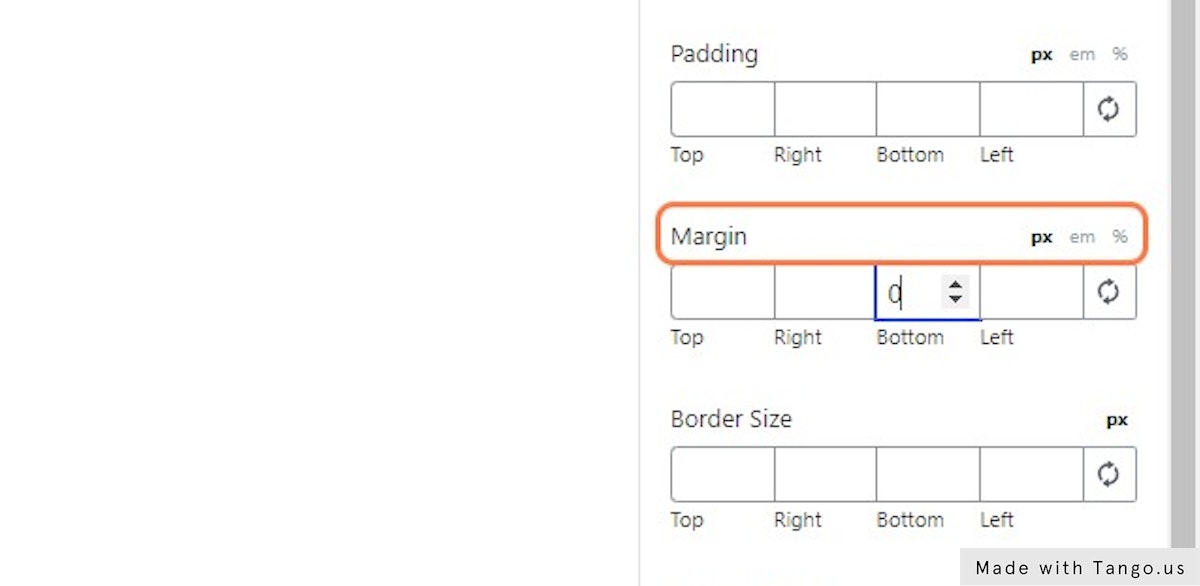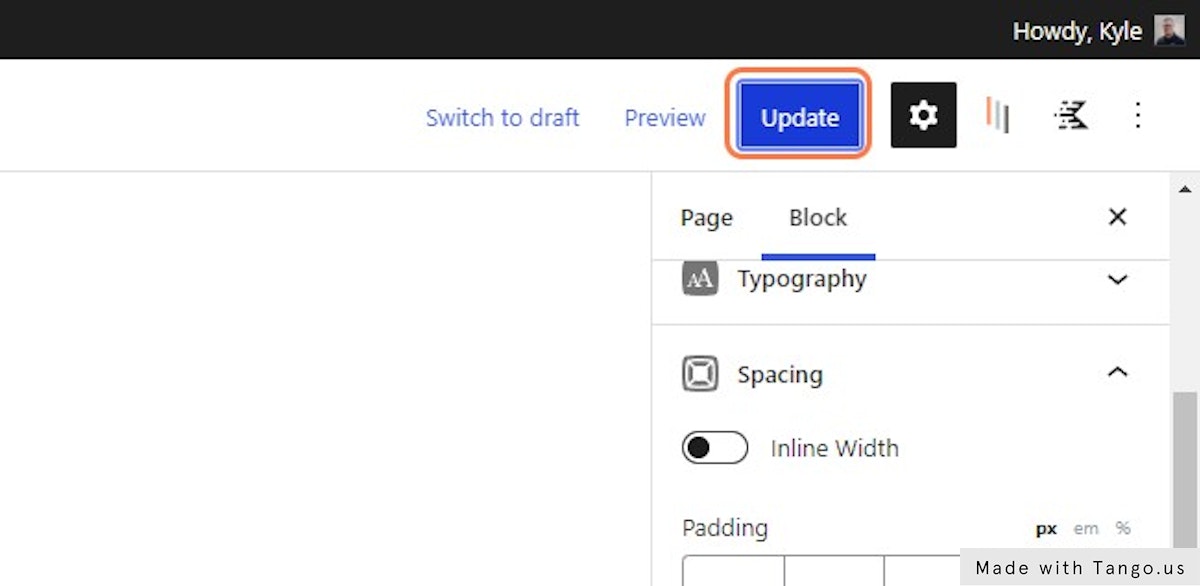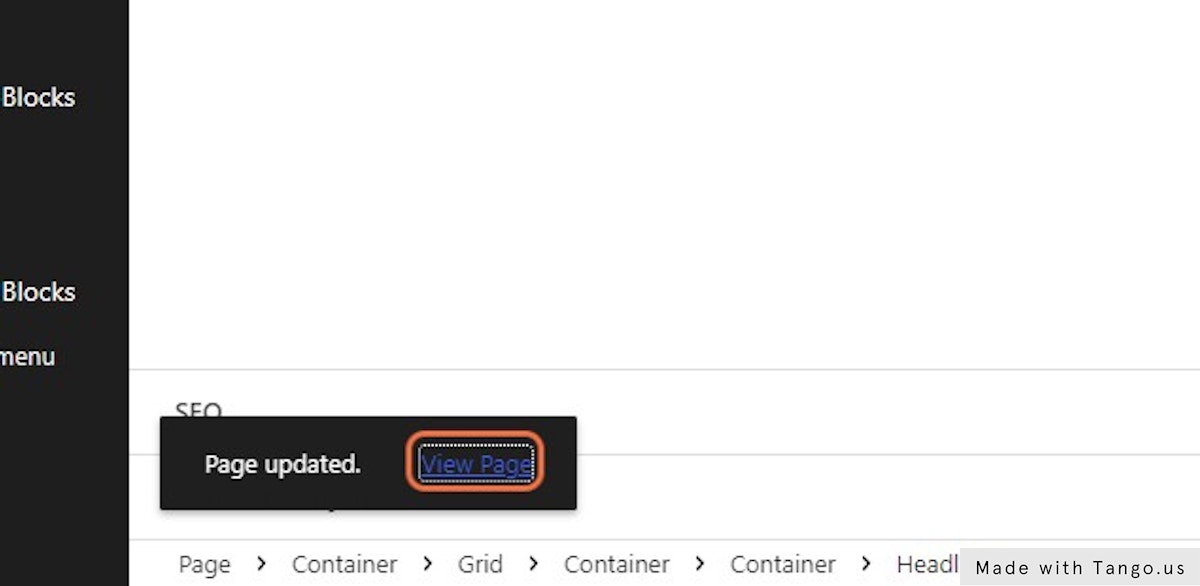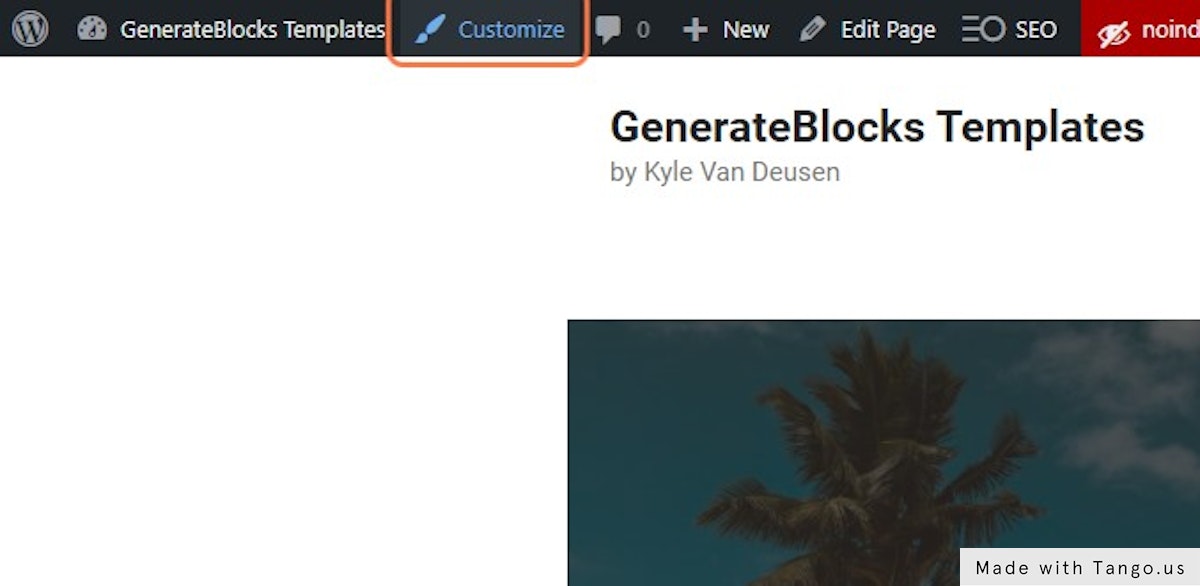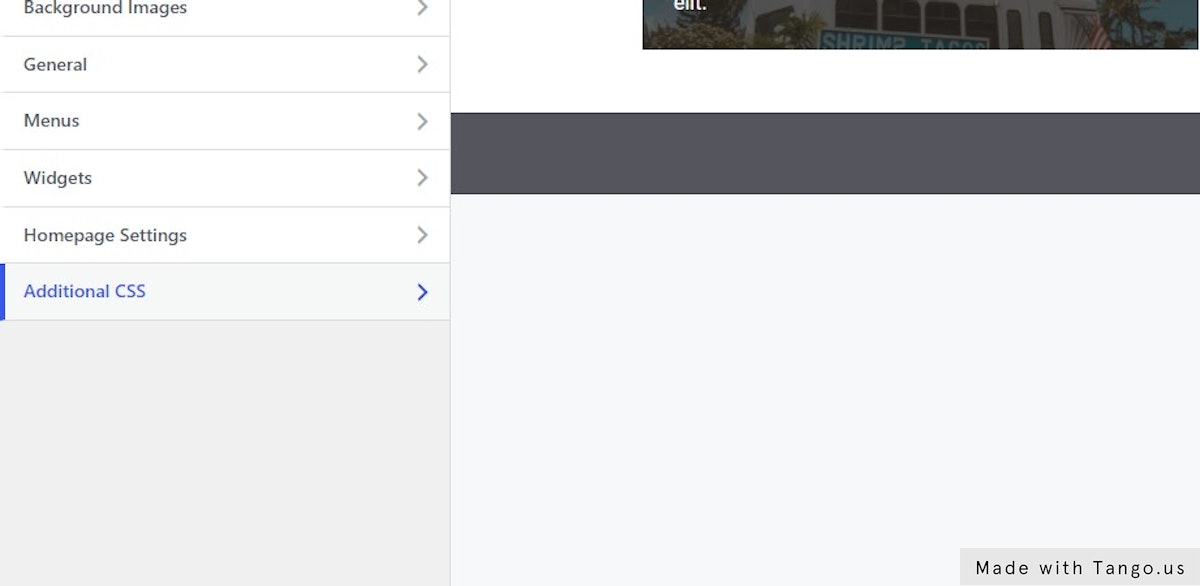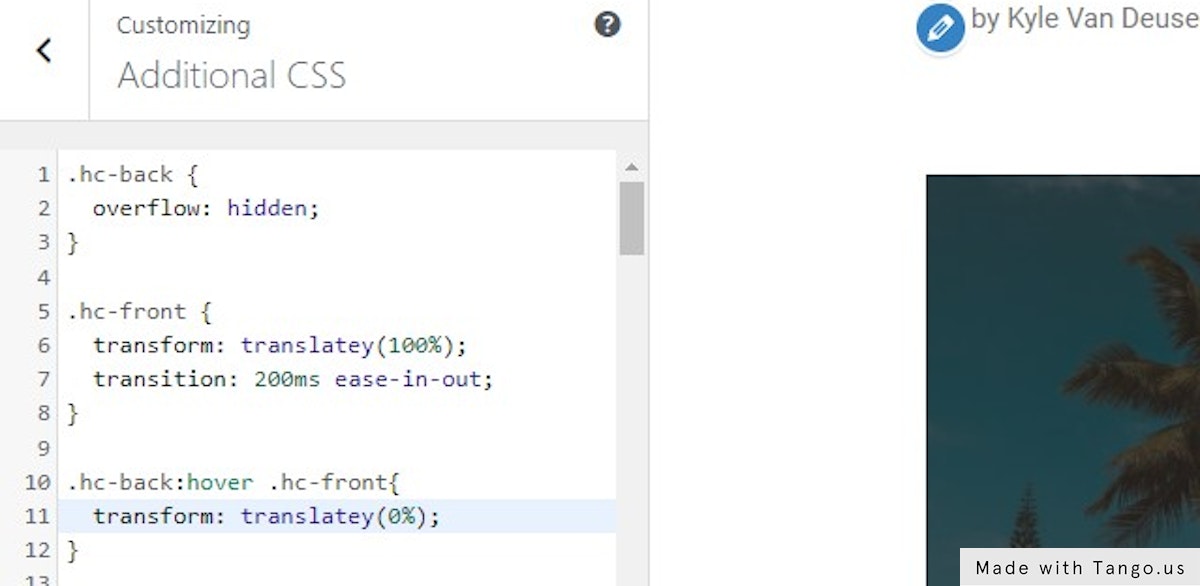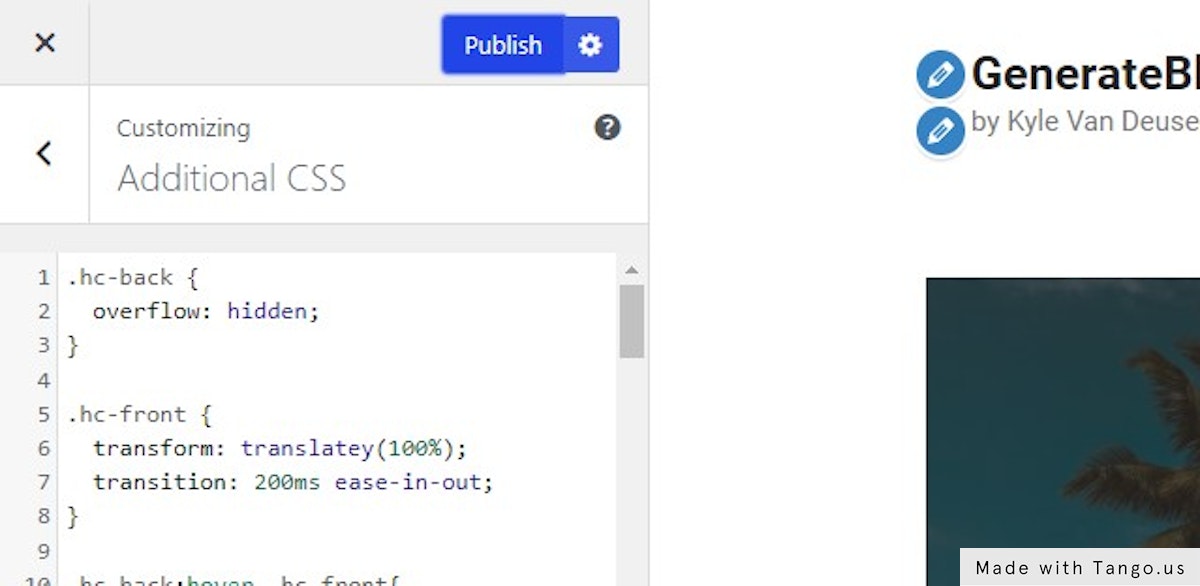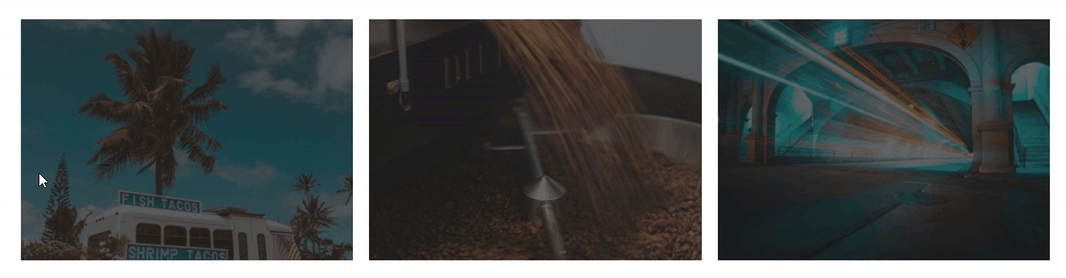
Instructions
1. Open your page in the editor
2. Click to add a new block
3. Choose Container
4. Click on Spacing
5. Add some padding
This is optional, but necessary for the demo so we can have a little breathing room.
6. Click on Add block
7. Click on Grid
8. Choose 1 column
9. Select the container in your grid
10. Change the container width to 33%
Any width will do, but this demo is setup for a 3-column grid
11. Click on Advanced
12. Add the class “hc-back”
13. Click on Backgrounds
14. Click on Browse
15. Choose your background image
16. Click on Select
17. Click on Colors
18. Click on the background color
19. Choose a dark color for an overlay
20. Change the opacity of your background image
.2 to .4 usually works well, but this may vary depending on your image
21. Click on Spacing
22. Give the container a minimum height
For the demo 300px was enough, but your use case may vary
23. Change the Vertical Alignment to “Bottom”
24. Click on Add block
You want to add this block inside of your container with the background
25. Choose Container
26. Give your new container the class of “hc-front”
27. Click on Spacing
28. Click on Sync Units
29. Add padding to your container
24px of padding was fine for this demo, but your padding may vary
30. Click on Add block
31. Click on Headline
32. Enter the text you want to show on hover
33. Change the tag to whatever is appropriate
For the demo I used a paragraph tag
34. Click on Colors
35. Click on the Text Color
36. Choose a light color
In the demo I used pure white (#ffffff)
37. Click on Spacing
38. Make sure the text doesn’t have any bottom margin
39. Click on Update
40. Click on View Page
41. Click on Customize
42. Click on Additional CSS…
43. Add the following code
.hc-back {
overflow: hidden;
}
.hc-front {
transform: translatey(100%);
transition: 200ms ease-in-out;
}
.hc-back:hover .hc-front{
transform: translatey(0%);
}